
Роблокс Студио – это мощный инструмент для создания игр, который позволяет пользователям воплотить в жизнь свои самые смелые идеи. Одним из самых распространенных и желанных изменений является изменение окружения игрового мира, включая цвет травы.
Изменение цвета травы в Роблокс Студио – это довольно простой процесс, который требует всего нескольких шагов. С помощью этого руководства вы сможете осуществить это изменение без особых усилий.
1. Откройте Роблокс Студио и загрузите свой проект.
2. В окне «Просмотр активов» найдите раздел «Трава» или «Окружение».
3. Выберите элемент, отвечающий за цвет травы. Возможно, это будет называться «Материал травы» или «Цветовой фильтр».
4. Измените цвет травы, щелкнув на элементе и выбрав новый цвет из доступных вариантов.
5. Внесите изменения в проект, чтобы увидеть новый цвет травы в действии. Если вам не нравится результат, вы всегда можете вернуться к предыдущему цвету или попробовать другой вариант.
И вот, вы великолепно справились! Теперь вы знаете, как изменить цвет травы в Роблокс Студио. Это всего лишь один из множества способов настройки вашей игры и придания ей уникального стиля.
- Шаг 1: Открыть проект в Роблокс Студио
- Войти в учетную запись Роблокс
- Выбрать проект, в котором желаете изменить цвет травы
- Открыть выбранный проект в Роблокс Студио
- Шаг 2: Найти объект «Трава»
- Войти в раздел «Модели» в Роблокс Студио
- Использовать поиск и найти объект «Трава»
- Шаг 3: Изменить цвет травы
- Выбрать объект «Трава» в Роблокс Студио
Шаг 1: Открыть проект в Роблокс Студио
- Запустите Роблокс Студио на вашем компьютере.
- В верхней части программы нажмите на кнопку «File» (Файл), расположенную слева от главного меню.
- В выпадающем меню выберите «Open» (Открыть).
- В появившемся окне выберите проект, который вы хотите открыть, и щелкните на нем.
- Нажмите кнопку «Open» (Открыть) в правом нижнем углу окна.
После выполнения этих шагов ваш проект откроется в Роблокс Студио, и вы будете готовы приступить к изменению цвета травы.
Войти в учетную запись Роблокс
Для того чтобы изменить цвет травы в Роблокс Студио, вам необходимо сначала войти в свою учетную запись Роблокс:
| 1. | Откройте официальный сайт Роблокс по ссылке https://www.roblox.com/. |
| 2. | Нажмите на кнопку «Войти» в правом верхнем углу страницы. |
| 3. | Введите свои данные для входа в учетную запись Роблокс: |
|
|
| 4. | Нажмите на кнопку «Войти». |
После успешного входа в учетную запись Роблокс вы сможете изменить цвет травы в Роблокс Студио согласно указанным инструкциям.
Выбрать проект, в котором желаете изменить цвет травы
Прежде чем приступить к изменению цвета травы, убедитесь, что у вас есть доступ к проекту, в котором вы хотите внести изменения. Если у вас уже есть проект на платформе Роблокс Студио, откройте его, чтобы начать работу.
Если же у вас нет готового проекта, но вы хотели бы создать новый, перейдите в раздел «Мои проекты» на сайте Роблокс и нажмите на кнопку «Создать новый проект». Затем следуйте инструкциям по созданию проекта и выберите локацию со своей травой.
Как только вы войдете в проект, вы будете готовы начать изменять цвет травы. Продолжайте чтение статьи, чтобы узнать несколько способов изменения цвета травы в Роблокс Студио.
Открыть выбранный проект в Роблокс Студио
Чтобы изменить цвет травы в Роблокс Студио, вам необходимо открыть выбранный проект. Следуйте этим простым инструкциям, чтобы начать работу:
| Шаг 1: | Запустите Роблокс Студио на вашем компьютере. Вам потребуется аккаунт Роблокс, чтобы войти в программу. |
| Шаг 2: | После запуска программы, нажмите на кнопку «ОТКРЫТЬ» в верхнем меню. Это откроет диалоговое окно для выбора проекта. |
| Шаг 3: | Изучите список проектов и найдите выбранный проект. Чтобы упростить поиск, вы можете использовать поиск по имени проекта. |
| Шаг 4: | Когда вы найдете выбранный проект, нажмите на него, чтобы выделить его, а затем нажмите кнопку «ОТКРЫТЬ». Проект будет загружен в Роблокс Студио. |
Теперь вы открыли выбранный проект в Роблокс Студио и готовы начать работу над изменением цвета травы или другими изменениями, которые вам нужны!
Шаг 2: Найти объект «Трава»
После запуска Роблокс Студио откроется рабочая область, где вы можете редактировать и создавать игровые уровни. Чтобы изменить цвет травы, необходимо найти объект «Трава». В этом разделе мы покажем, как это сделать.
1. В левой части экрана найдите панель «Обзор» и щелкните на вкладку «Мои модели».
2. В таблице моделей найдите модель «Трава» и дважды щелкните на нее.
3. Вы перейдете в режим редактирования модели «Трава». Здесь вы можете изменять различные свойства и параметры этого объекта.
4. Найдите свойство «Цвет» и щелкните на него, чтобы открыть палитру с доступными цветами.
5. Выберите желаемый цвет для травы из палитры. Вы также можете ввести код цвета, если знаете его.
6. После выбора цвета нажмите кнопку «Применить» или «ОК», чтобы сохранить изменения.
Поздравляю! Вы успешно изменили цвет травы в Роблокс Студио. Теперь вы можете продолжить создание своей игры и настроить окружение по своему вкусу.
Войти в раздел «Модели» в Роблокс Студио
Чтобы изменить цвет травы в Роблокс Студио, вам нужно сначала войти в раздел «Модели». Следуйте этим простым шагам:
- Откройте Роблокс Студио на своем устройстве.
- В левом верхнем углу экрана вы увидите вкладку «Просмотр». Нажмите на неё.
- В раскрывшемся меню выберите «Обзор» и нажмите на него.
- На панели слева вы увидите различные разделы, включая «Модели». Нажмите на «Модели».
Теперь вы в разделе «Модели» Роблокс Студио и готовы начать изменение цвета травы и других объектов. Удачи в вашем творчестве!
Использовать поиск и найти объект «Трава»
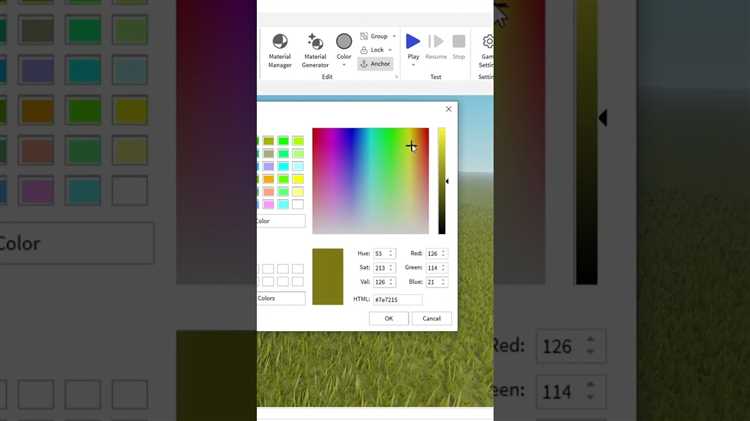
Для изменения цвета травы в Роблокс Студио сначала необходимо найти объект «Трава». Для этого мы воспользуемся функцией поиска.
- Откройте Роблокс Студио и загрузите свой проект.
- На панели инструментов сверху выберите вкладку «Поиск».
- В текстовом поле поиска введите «Трава» и нажмите клавишу Enter.
Теперь вы увидите список всех объектов с названием «Трава» в вашем проекте. Обычно этот объект представлен в виде плоской плоской модели, которая используется для отображения травы в игре.
Чтобы изменить цвет травы, вы можете выбрать один из существующих объектов «Трава» и изменить его цветовые настройки в свойствах объекта. Например, вы можете изменить значение свойства «Цвет» на желаемый цвет.
Если вы не находите объект «Трава» при поиске, возможно, он был удален или не был добавлен в ваш проект. В этом случае вам придется создать новый объект «Трава» и настроить его цветовые настройки самостоятельно.
Обратите внимание, что изменение цвета травы может потребовать изменения не только свойств объекта «Трава», но также и других настроек, таких как освещение и текстуры. Эти параметры могут влиять на общий визуальный эффект травы в игре.
Шаг 3: Изменить цвет травы
Чтобы изменить цвет травы в Роблокс Студио, следуйте этим простым инструкциям:
- Выберите инструмент «Террейн» в панели инструментов.
- Нажмите правой кнопкой мыши на участок травы, который хотите изменить.
- Во всплывающем меню выберите «Свойства».
- Найдите раздел «Цвет» и нажмите на кнопку «Изменить».
- Выберите желаемый цвет из палитры или введите его RGB-код.
- Нажмите «Применить» для сохранения изменений.
Теперь у вас есть новый цвет травы в вашем проекте в Роблокс Студио!
Выбрать объект «Трава» в Роблокс Студио
Чтобы изменить цвет травы в Роблокс Студио, нужно сначала выбрать объект «Трава». Для этого следуйте инструкциям:
- Откройте Роблокс Студио и загрузите свой проект.
- Выберите вкладку «Модели» в левой панели.
- Нажмите на кнопку «Добавить объект» и выберите «Трава» из списка.
Теперь вы выбрали объект «Трава» в Роблокс Студио и можете приступить к изменению его цвета.
