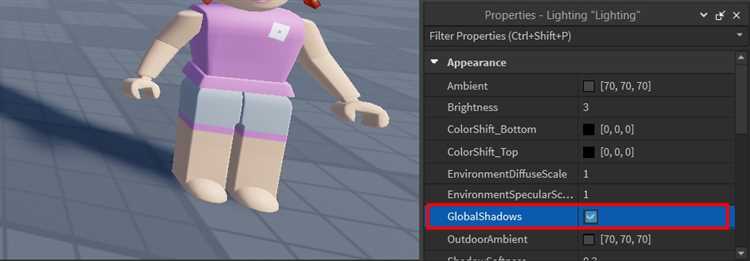
Роблокс Студио — это мощный инструмент для создания игр и виртуальных миров, который предоставляет пользователям бесконечные возможности. Однако, иногда создатели сталкиваются с проблемой — нелюбимыми или несоответствующими эстетическим требованиям тенями, которые могут портить внешний вид проекта.
Удалять тени в Роблокс Студио достаточно просто, и в этом подробном руководстве мы расскажем вам, как это сделать шаг за шагом. Прежде чем начать, помните, что результат может быть незначительным и может зависеть от выбранного вами освещения.
Шаг 1: Откройте Роблокс Студио и загрузите ваш проект. После этого выберите объект, на котором хотите удалить тени. Можете выбрать отдельный объект или целую группу — в этом руководстве мы опишем оба варианта.
Шаг 2: Выберите объект и перейдите на панель свойств. Найдите вкладку «Освещение» и щелкните по ней. Здесь вы увидите различные параметры, связанные с освещением объекта.
Открытие Роблокс Студио и поиск объекта
Прежде чем начать удалять тени в Роблокс Студио, вам необходимо открыть программу и найти объект, к которому они относятся. Вот подробная инструкция, как это сделать:
|
1. Запустите Роблокс Студио, дважды щелкнув на ярлыке программы на рабочем столе или в меню Пуск. 2. После запуска программы вы окажетесь в стартовом экране. Нажмите кнопку «Создать новое место«, чтобы создать новый проект, или выберите существующий проект для редактирования. |
|
|
3. После выбора проекта вы окажетесь в основном окне Роблокс Студио. Здесь вы можете редактировать различные объекты вашего проекта. |
|
|
4. Чтобы найти объект, к которому относятся тени, вы можете использовать панель «Обозреватель«. Нажмите на вкладку «Обозреватель» в правом верхнем углу основного окна. |
|
|
5. В панели Обозреватель вы увидите иерархию объектов вашего проекта. Разверните категорию «Мир«, чтобы увидеть все объекты, которые содержатся в мире. |
|
|
6. Пролистайте список объектов мира и найдите тот, к которому относятся тени, которые вы хотите удалить. Объекты мира могут быть разными, например, зданиями, землей или персонажами. |
|
Теперь, когда вы нашли объект, к которому относятся тени, вы готовы приступить к удалению теней в Роблокс Студио. Чтобы узнать, как это сделать, продолжайте чтение следующего раздела.
Запуск Роблокс Студио
Для начала работы с Роблокс Студио вам потребуется скачать и установить само приложение. Роблокс Студио доступно для скачивания на официальном сайте компании Роблокс.
После установки приложения на ваш компьютер, запустите Роблокс Студио, чтобы начать создание своей игры или контента.
При первом запуске вам может потребоваться войти в свою учетную запись Роблокс или создать новую, если у вас ее еще нет. Для входа введите свои данные или выберите опцию «Создать новую учетную запись», чтобы создать новый аккаунт.
Когда вы успешно вошли в Роблокс Студио, вы увидите главное рабочее окно, в котором можно создавать, редактировать и настраивать различные объекты и элементы игры.
Поиск объекта, на котором надо удалить тени
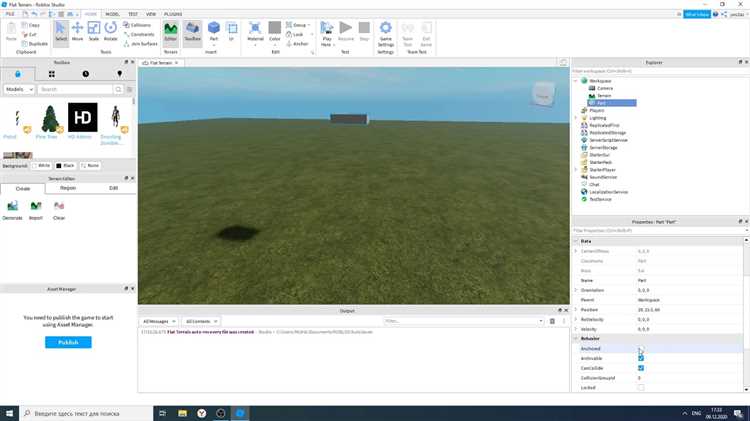
Чтобы удалить тени в Роблокс Студио, вам необходимо найти объект, на котором они отображаются. В этом разделе мы расскажем вам, как найти нужный объект и провести процесс удаления теней.
Шаг 1: Откройте Роблокс Студио и загрузите ваш проект. Убедитесь, что вы находитесь в режиме редактирования объектов.
Шаг 2: Используйте инструменты навигации, чтобы перемещаться по вашему проекту и различным объектам в нем. Это может быть путем использования мыши и колесика прокрутки для приближения объектов.
Шаг 3: Осмотритесь вокруг и обратите внимание на объекты, на которых могут быть тени. Это могут быть различные структуры, здания, мебель или другие элементы, которые могут создавать отбрасывание теней.
Шаг 4: При нахождении подозрительного объекта, выделите его, чтобы увидеть, откуда именно идут тени. Это может быть выполнено с помощью клика на объект или использования инструментов выделения Роблокс Студио.
Шаг 5: После выделения объекта, нажмите правой кнопкой мыши на нем и выберите опцию «Свойства». В открывшемся окне вы сможете редактировать различные свойства объекта, включая отображение и тени.
Шаг 6: Найдите настройки теней и отключите их. Возможно, вам придется искать раздел «Отображение» или «Тени» в свойствах объекта. Отключите все параметры, связанные с тенями.
Как только вы отключите тени для объекта, они больше не будут отбрасываться из этого места. Повторите эту процедуру для других объектов, если необходимо удалить тени с нескольких объектов одновременно.
Обратите внимание, что процесс удаления теней может быть разным в зависимости от версии Роблокс Студио и особенностей вашего проекта. Инструкции, указанные выше, предоставляют общую методику удаления теней, которая может потребовать некоторой адаптации.
Изменение свойств объекта
В Роблокс Студио вы можете изменять различные свойства объектов, чтобы достичь нужного эффекта и убрать тени.
Чтобы изменить свойства объекта, следуйте этим шагам:
- Выберите нужный объект в Роблокс Студио, щелкнув по нему.
- Во вкладке «Свойства» на правой панели настройте нужные параметры.
- Для удаления теней отключите опцию «Тени» или установите значение «Тень» на 0.
После выполнения этих шагов тени будут удалены с выбранного объекта, и он будет выглядеть без них.
Обратите внимание, что изменение свойств объекта может влиять на его общий вид и взаимодействие с другими объектами в игре, поэтому будьте осторожны при внесении изменений.
Выбор объекта в панели «Explorer»
Панель «Explorer» в Роблокс Студио позволяет вам управлять объектами в вашем проекте. Чтобы выбрать определенный объект, выполните следующие действия:
- Откройте панель «Explorer», если она не открыта. Для этого перейдите во вкладку «View» в верхнем меню Роблокс Студио и выберите пункт «Explorer».
- Пролистайте список объектов в панели «Explorer» и найдите нужный вам объект. Объекты обычно именуются в соответствии с их функцией или назначением, поэтому поиск нужного объекта не должен вызывать затруднений.
- Кликните на объект, чтобы его выделить. Выделенный объект будет подсвечен синим цветом и отобразится в основном окне Роблокс Студио.
Теперь вы можете приступить к внесению изменений в выбранный объект или использовать его свойства и методы в своем проекте. Удачи в работе с Роблокс Студио!
Открытие окна «Properties» и поиск настройки теней
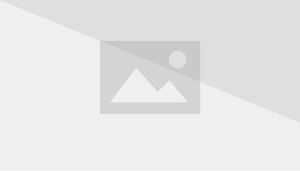
Чтобы начать процесс удаления теней в Роблокс Студио, необходимо открыть окно «Properties» или «Свойства».
Для этого выполните следующие шаги:
- Выделите объект (например, часть уровня или персонажа), на котором хотите удалить тени.
- Щелкните правой кнопкой мыши по выделенному объекту.
- В выпадающем меню выберите опцию «Properties» или «Свойства».
После выполнения этих шагов откроется окно «Properties» с настройками объекта. В нем вы сможете найти и изменить различные свойства объекта, включая параметры, отвечающие за тени.
Найдите в окне «Properties» параметры, отвечающие за настройку теней. Обычно эти настройки находятся в разделе «Rendering» или «Отображение». Они могут называться «Shadow» или «Тень». Просмотрите доступные параметры и найдите те, которые отвечают за включение или выключение теней.
После того, как вы найдете настройки теней, измените их значение на «Выключено» или «None», чтобы удалить тени с объекта.
После выполнения всех этих шагов тени будут удалены с выбранного объекта в Роблокс Студио.
Изменение значения настройки для удаления теней
Для удаления теней в Роблокс Студио можно изменить значение соответствующей настройки. Чтобы это сделать, следуйте инструкциям ниже:
| Шаг | Действие |
|---|---|
| 1 | Откройте Роблокс Студио и загрузите свой проект. |
| 2 | Нажмите на вкладку «View» в верхнем меню. |
| 3 | Выберите опцию «Properties» в выпадающем списке. |
| 4 | Откройте вкладку «Rendering» в панели свойств. |
| 5 | Найдите настройку «ShadowMapEnabled» и измените ее значение на «false». |
| 6 | Сохраните изменения и закройте панель свойств. |
Теперь тени будут удалены из вашего проекта в Роблокс Студио. Обратите внимание, что изменение этой настройки может повлиять на общую атмосферу и освещение в вашем проекте, поэтому будьте осторожны и проверьте результаты после внесенных изменений.
Проверка наличия теней
Перед началом удаления теней в Roblox Studio необходимо убедиться, что они действительно присутствуют на объекте. Для этого можно воспользоваться функцией проверки наличия теней. Вот пример кода, который позволяет проверить наличие теней на объекте:
local part = script.Parent -- объект, на котором проверяем тени
if part.CastingShadow then -- проверка наличия теней
print("Тени присутствуют на объекте")
else
print("Тени отсутствуют на объекте")
end
Обратите внимание, что проверка наличия теней осуществляется непосредственно на каждом объекте, поэтому вам необходимо изменить значение переменной part на ссылку на ваш объект.





