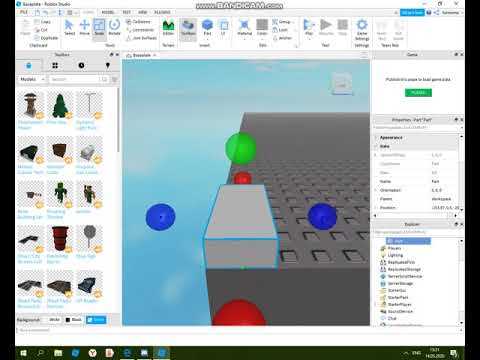
Роблокс Студио — это мощный инструмент для создания виртуальных миров и игр. Одним из самых интересных эффектов, которые вы можете добавить к вашему проекту, является эффект тумана. Туман может создать атмосферу загадочности и взволнуеть воображение игроков, добавляя глубину картинке. В этой статье мы расскажем вам, как создать эффект тумана в Роблокс Студио с помощью понятной пошаговой инструкции.
Шаг 1: Создайте базовый ми
- Шаг 1: Открытие Роблокс Студио и создание местности
- Создание нового проекта
- Выбор пустого участка для размещения тумана
- Шаг 2: Добавление эффекта тумана
- Открытие раздела «Инструменты» и поиск эффекта тумана
- Применение эффекта тумана к участку
- Шаг 3: Настройка параметров тумана
- Регулировка плотности и высоты тумана
Шаг 1: Открытие Роблокс Студио и создание местности
Чтобы начать создавать эффект тумана, вам необходимо открыть Роблокс Студио. Для этого запустите приложение Роблокс на вашем компьютере и выберите «Разработка» в меню.
После запуска студии вы увидите пустой проект, который представляет собой пустой игровой мир. Вам понадобится создать местность, на которой будет находиться эффект тумана.
Для создания местности вам нужно нажать на кнопку «File» в верхнем меню и выбрать «New». Затем выберите «Baseplate» из списка доступных опций. Можно также использовать другие типы местностей в зависимости от ваших потребностей.
После выбора местности, она будет автоматически добавлена на ваш редактор мира. Теперь вы можете приступить к созданию эффекта тумана, следуя дальнейшим шагам инструкции.
Создание нового проекта

Для того чтобы создать эффект тумана в Роблокс Студио, необходимо начать с создания нового проекта:
- Откройте Роблокс Студио на вашем компьютере.
- В меню выберите «Новый проект».
- Выберите тип проекта, соответствующий вашим целям для создания эффекта тумана.
- Введите название проекта и выберите местоположение для сохранения проекта на вашем компьютере.
- Нажмите кнопку «Создать» для создания проекта.
Выбор пустого участка для размещения тумана
Перед началом создания эффекта тумана в Роблокс Студио, вам нужно выбрать пустой участок, где будет размещаться туман. Это место должно быть достаточно просторным и не содержать большого количества объектов, чтобы создать эффект естественного тумана.
Когда вы выбираете участок, обратите внимание на окружающую среду. Лучше всего выбирать место с низкой яркостью и малым количеством света, чтобы создать более реалистичный эффект тумана. Также убедитесь, что на этом участке нет других объектов, которые могут мешать видимости эффекта тумана.
Однако, не забывайте о практичности выбранного места. Если вы планируете создать игру или просто учебный проект, выбирайте участок, который будет удобен для пользователя. Не стоит делать туман слишком густым, чтобы игроки могли видеть игровой мир и другие объекты.
Когда вы выбрали пустое место, вы можете приступать к созданию эффекта тумана в Роблокс Студио.
Шаг 2: Добавление эффекта тумана
После того, как вы создали свой мир в Роблокс Студио, пришло время добавить эффект тумана, чтобы придать ему дополнительную атмосферу и загадочность.
1. Нажмите на кнопку «Вид» в верхней панели инструментов и выберите «Свойства». У вас появится новое окно с настройками объектов.
2. Найдите в этом окне вкладку «Туман» и откройте ее.
3. Включите туман, поставив галочку напротив соответствующей опции. По умолчанию туман будет иметь слабую интенсивность и будет белого цвета.
4. Чтобы изменить цвет тумана, установите значение красного, зеленого и синего каналов, выбрав значения от 0 до 1. Например, чтобы сделать туман синим, установите значения 0, 0, 1 соответственно.
5. Играйте с настройками тумана, чтобы достичь желаемого эффекта. Вы можете изменять и интенсивность, и расстояние, на котором туман виден, и его плотность.
6. Не забудьте сохранить свои изменения, нажав на кнопку «Сохранить» в правом верхнем углу экрана.
Теперь ваш мир окутан загадочным туманом. Вы можете продолжать настраивать его внешний вид и добавлять другие эффекты в Роблокс Студио, чтобы создать уникальную и захватывающую атмосферу для игроков.
Открытие раздела «Инструменты» и поиск эффекта тумана
Чтобы создать эффект тумана в Роблокс Студио, первым делом необходимо открыть раздел «Инструменты». Для этого следуйте следующим шагам:
- Запустите Роблокс Студио на вашем компьютере. Для этого найдите ярлык программы на рабочем столе или в меню «Пуск».
- После запуска программы вы увидите главное окно Роблокс Студио. В верхней части окна вы найдете панель инструментов со множеством различных кнопок и иконок.
- В этой панели инструментов наведите курсор мыши на кнопку с изображением инструментов (обычно это иконка с изображением кисти или карандаша). После наведения на эту кнопку вы увидите подсказку «Инструменты».
- Щелкните на кнопку с изображением инструментов, чтобы открыть раздел «Инструменты».
После открытия раздела «Инструменты» вам нужно найти эффект тумана. Процесс поиска эффекта тумана достаточно прост:
- В правой части раздела «Инструменты» вы увидите список всех доступных инструментов и эффектов. Прокрутите этот список вниз, чтобы добраться до конца.
- В списке найдите эффект тумана. Он может быть обозначен значком облачка или иметь название, содержащее ключевое слово «туман».
- Когда вы найдете эффект тумана, щелкните на нем, чтобы выбрать его.
Поздравляю! Теперь вы знаете, как открыть раздел «Инструменты» и найти эффект тумана в Роблокс Студио. Готовьтесь к следующему шагу — добавлению эффекта тумана в ваш проект!
Применение эффекта тумана к участку
Для создания эффекта тумана на участке в Роблокс Студио, следуйте данным шагам:
1. Откройте Роблокс Студио и загрузите свою игру.
2. Выберите нужный участок, к которому вы хотите применить эффект тумана.
3. Нажмите правой кнопкой мыши по участку и выберите «Properties» (Свойства) в контекстном меню.
4. Во вкладке «Lighting» (Освещение) найдите пункт «FogEnd» (Дальность тумана) и установите желаемое значение для эффекта тумана. Чем больше значение, тем более густым будет туман.
5. Дополнительно можно настроить другие параметры для эффекта тумана, такие как «FogStart» (Начальная дальность тумана) и «FogColor» (Цвет тумана).
6. После настройки всех параметров нажмите кнопку «Apply» (Применить), чтобы сохранить изменения.
Теперь вы успешно применили эффект тумана к выбранному участку в Роблокс Студио. Убедитесь, что сохраните свою работу, чтобы изменения вступили в силу при запуске игры.
Шаг 3: Настройка параметров тумана
Теперь, когда вы создали туман в своей игре, вы можете настроить его параметры, чтобы достичь желаемого эффекта. Вам понадобятся некоторые знания о свойствах тумана в Роблокс Студио. Но не волнуйтесь, все необходимые инструкции будут представлены здесь.
Выделите объект с туманом в разделе «Explorer» и найдите свойство «FogEnd». Это определяет расстояние, на котором туман заканчивается. Чем больше значение, тем дальше туман будет виден в игре. Вы можете установить это значение на том месте, который лучше всего соответствует вашей игровой обстановке.
Далее, установите свойство «FogColor» для определения цвета тумана. Щелкните на пустое поле рядом с «FogColor» и выберите свой желаемый цвет из раскрывающегося списка. Вы также можете изменить прозрачность тумана, регулируя значение «FogStart». Чем больше значение, тем более прозрачным будет туман.
Не забудьте сохранить изменения! Нажмите на кнопку «File» в меню сверху и выберите «Save» или используйте сочетание клавиш «Ctrl+S».
Вы можете экспериментировать с разными значениями параметров, чтобы найти наиболее подходящий вариант для вашей игры. Помните, что вы всегда можете вернуться и изменить эти параметры впоследствии.
Регулировка плотности и высоты тумана
После создания эффекта тумана в Роблокс Студио можно регулировать его плотность и высоту для достижения желаемого эффекта.
Для регулировки плотности тумана можно использовать параметр «FogEnd» в свойствах игрового мира. Чем больше значение этого параметра, тем более плотным будет туман. Если вы хотите сделать туман менее плотным, уменьшите значение параметра «FogEnd». Экспериментируйте с разными значениями, чтобы найти наиболее подходящий для вашей игры.
Что касается высоты тумана, для ее регулировки можно использовать параметр «FogStart». Если вы установите значение «FogStart» равным 0, то туман будет распространяться от самой нижней точки в игровом мире. Если же вы увеличите значение «FogStart», то туман будет перемещаться выше от земли. Экспериментируйте с разными значениями, чтобы настроить высоту тумана согласно вашим предпочтениям.
Вам также может помочь регулировка параметров «FogColor» и «FogDensity». «FogColor» позволяет вам выбрать цвет тумана, а «FogDensity» определяет насколько плотным будет туман в выбранном цвете. Эти параметры можно изменить в свойствах игрового мира.
Не стесняйтесь производить эксперименты с разными значениями параметров плотности и высоты тумана, чтобы достичь наилучшего эффекта в вашей игре.
