
Роблокс Студио — это мощный инструмент, который позволяет игрокам создавать, проектировать и модифицировать игровые миры в популярной онлайн-игре Роблокс. Одной из наиболее распространенных проблем, с которыми сталкиваются разработчики, является удаление травы. Возможности студии позволяют вам построить свою собственную землю, но иногда вы можете захотеть избавиться от травы для создания более плоской или урбанистической обстановки. В этом подробном гайде мы расскажем вам, как легко и эффективно удалить траву в Роблокс Студио.
Прежде чем приступить, важно отметить, что удаление травы может замедлить производительность вашего игрового мира, особенно если вы удаляете большое количество травы. Поэтому, будьте осторожны и не удаляйте траву без необходимости.
Шаг 1: Откройте ваш проект в Роблокс Студио
Перед тем, как приступить к удалению травы, убедитесь, что у вас открыт нужный проект в Роблокс Студио. Если вы только начали работу над новым проектом, создайте его или откройте уже существующий.
Вы можете открыть Роблокс Студио, нажав на соответствующую иконку на рабочем столе или через панель запуска. Дождитесь полной загрузки программы и выберите необходимый проект.
Шаг 2: Зайдите в «Explorer» и найдите папку «Terrain»
После открытия вашего проекта в Роблокс Студио, найдите панель «Explorer», находящуюся на правой стороне экрана. В панели «Explorer» вы найдете все элементы и объекты вашего проекта.
Откройте папку «Terrain», чтобы получить доступ к настройкам ландшафта и удалению травы. В этой папке содержатся все настройки связанные с окружением вашего игрового мира.
Шаг 3: Удалите траву, отключив соответствующую опцию
В папке «Terrain» найдите опцию, связанную с травой. Обычно она называется «Grass». Чтобы удалить траву, щелкните правой кнопкой мыши на опцию «Grass» и выберите в контекстном меню пункт «Toggle off» или «Выключить».
Теперь трава исчезнет из вашего игрового мира. Вы можете вернуть ее обратно, повторив этот процесс и выбрав в контекстном меню пункт «Toggle on» или «Включить».
Следуя этим простым шагам, вы сможете легко и быстро удалить траву в Роблокс Студио. Помните, что удаление травы может повлиять на производительность мира, поэтому будьте осторожны и используйте эту функцию только там, где это действительно необходимо.
- Действия перед удалением травы
- Выберите нужный участок ландшафта
- Проверьте настройки инструментов
- Удаление травы
- Выберите инструмент «Terrain» в панели инструментов
- Используйте инструменты для удаления травы и создания пустого участка
- Подтвердите удаление травы и сохраните изменения
- Дополнительные советы и рекомендации
- Используйте различные инструменты для более точного удаления травы
Действия перед удалением травы

Перед тем как удалить траву в Роблокс Студио, важно выполнить несколько шагов, чтобы избежать потери других объектов или изменения сцены.
1. Сохраните текущую версию проекта: Прежде чем вносить какие-либо изменения, сохраните проект, чтобы иметь возможность вернуться к нему в случае каких-либо проблем.
2. Создайте резервную копию сцены: Перед удалением травы, рекомендуется создать резервную копию сцены, чтобы можно было восстановить ее в исходное состояние, если что-то пойдет не так.
3. Разберитесь в зависимостях: Перед удалением травы, убедитесь, что она не является необходимой частью других объектов или скриптов. Удаление травы может повлиять на другие элементы вашей сцены, поэтому важно понимать все связи.
4. Перестановка объектов: Если вы удаляете траву и планируете добавить другие элементы на ее место, подумайте о том, какие объекты могут быть заслонены или пересекаться с новыми элементами. Переставьте объекты, чтобы избежать сложностей с визуализацией вашей сцены.
5. Тестирование: После удаления травы, рекомендуется протестировать вашу сцену, чтобы убедиться, что все остальные объекты работают правильно и не возникло непредвиденных проблем после удаления травы.
Следуя этим рекомендациям, вы можете удалить траву в Роблокс Студио без потери других элементов и сохранить целостность вашей сцены.
Выберите нужный участок ландшафта
Прежде чем приступить к удалению травы в Роблокс Студио, вам необходимо выбрать нужный участок, на котором хотите провести эту операцию.
Для начала, откройте ваш проект в Роблокс Студио и перейдите в режим «Перемещение» или «Выбор». Затем, увеличьте масштаб сцены, чтобы легче было видеть и выбирать нужные объекты.
Вы можете выбрать отдельный участок ландшафта для удаления травы или выбрать несколько участков одновременно. Для этого зажмите кнопку Shift (для выбора прямоугольной области) или Ctrl (для выбора нескольких отдельных объектов) и щелкните на нужных объектах или протяните курсором, чтобы выбрать область.
Если вам трудно выбирать участки из-за наличия других объектов, вы можете временно скрыть или удалить их, чтобы легче просматривать и выбирать нужную область. После того, как вы выбрали нужные участки, вы можете вернуть скрытые или удаленные объекты обратно.
После того, как вы выбрали нужные участки ландшафта, вы готовы перейти к следующему шагу — удалению травы. Но об этом подробнее уже в следующем разделе нашего гайда.
Проверьте настройки инструментов
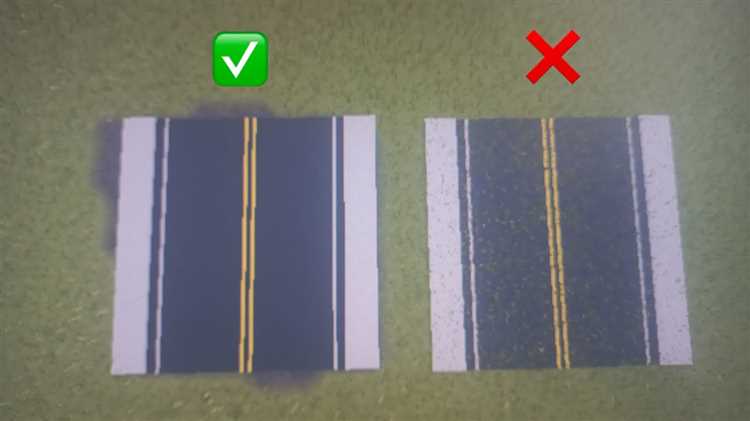
Перед тем, как приступить к удалению травы в Роблокс Студио, важно убедиться, что ваши инструменты настроены правильно. Это поможет вам справиться с задачей более эффективно.
Во-первых, убедитесь, что вы выбрали правильный инструмент для удаления травы. В Роблокс Студио вы можете использовать инструмент «Paint» (Кисть) или «Terrain» (Ландшафт) для этой цели. Важно выбрать подходящий инструмент, чтобы удалить траву без повреждения окружающей среды.
Во-вторых, проверьте настройки своего инструмента. Если у вас выбран инструмент «Paint», убедитесь, что установлена правильная кисть и цвет. Вы можете выбрать кисть с прозрачными настройками, чтобы полностью удалить траву. Если же вы используете инструмент «Terrain», проверьте настройки его высоты и уровня детализации, чтобы удалить траву точно по вашим требованиям.
И не забудьте сохранить свои настройки инструмента перед началом работы! Это поможет вам сохранить и восстановить выбранные параметры в будущем, если понадобится снова удалить траву.
Проверка настроек инструментов перед удалением травы в Роблокс Студио позволит вам более точно и эффективно выполнять данную задачу.
Удаление травы
Если вы хотите удалить траву в вашем проекте в Роблокс Студио, следуйте этим шагам:
| Шаг 1: | Откройте проект в Роблокс Студио и выберите место, где находится трава, которую вы хотите удалить. |
| Шаг 2: | Выберите инструмент «Выбрать» (или нажмите клавишу «V» на клавиатуре). |
| Шаг 3: | Щелкните правой кнопкой мыши на траве, которую хотите удалить. |
| Шаг 4: | При выбранной траве нажмите кнопку «Удалить» на клавиатуре или нажмите клавишу «Delete». |
| Шаг 5: | Повторите эти шаги для каждой травы, которую вы хотите удалить из проекта. |
Теперь вы знаете, как удалить траву в Роблокс Студио. Удачи в вашем проекте!
Выберите инструмент «Terrain» в панели инструментов
Чтобы удалить траву в Роблокс Студио, вам понадобится использовать инструмент «Terrain». Этот инструмент позволяет вам изменять рельеф местности и добавлять различные элементы, такие как трава, деревья и другие объекты.
Чтобы выбрать инструмент «Terrain», откройте Роблокс Студио и найдите панель инструментов. Она обычно расположена на левой стороне экрана. В панели инструментов вы увидите различные иконки, представляющие различные инструменты.
Найдите иконку с изображением земли или текстом «Terrain». Это и будет ваш выбранный инструмент. Нажмите на эту иконку, чтобы активировать инструмент «Terrain».
Теперь, когда у вас выбран инструмент «Terrain», вы можете использовать его для удаления травы. Просто просканируйте вашу местность с помощью инструмента, чтобы выделить область, где находится трава. Затем удалите траву, нажав на кнопку «Удалить» или используя другие доступные команды инструмента «Terrain».
Примечание: При удалении травы с помощью инструмента «Terrain» также могут быть удалены другие объекты, такие как деревья или камни. Будьте осторожны и сохраняйте копии своего проекта, чтобы восстановить удаленные элементы, если это потребуется.
Теперь вы знаете, как выбрать инструмент «Terrain» в панели инструментов, чтобы удалить траву в Роблокс Студио. Удачного редактирования вашего проекта!
Используйте инструменты для удаления травы и создания пустого участка
Вот шаги, которые помогут вам удалить траву и создать пустой участок:
- Откройте свой проект в Роблокс Студио.
- Выберите инструмент «Terrain» в панели инструментов.
- Щелкните правой кнопкой мыши на траву, которую вы хотите удалить.
- Выберите опцию «Removal» в контекстном меню.
- Теперь вам нужно провести удаление травы. Просто проведите мышью по траве, чтобы удалить ее.
- После удаления травы вы можете также удалить любые другие объекты на участке, если они присутствуют.
Важно помнить, что удаление травы таким образом изменит местность вашего проекта. Поэтому перед удалением травы рекомендуется внимательно продумать, как это может повлиять на общий вид и функциональность вашего проекта.
Подтвердите удаление травы и сохраните изменения
После удаления травы в Роблокс Студио, изменения нельзя будет отменить или восстановить. Поэтому, перед удалением, убедитесь, что вы действительно хотите удалить траву.
Чтобы удалить траву в Роблокс Студио, выполните следующие шаги:
- Выберите инструмент «Выделение»
- Кликните на траву, которую хотите удалить
- Нажмите кнопку «Удалить» на клавиатуре или воспользуйтесь сочетанием клавиш Ctrl + X
После удаления травы, сохраните ваши изменения, чтобы они вступили в силу:
| Действие | Горячие клавиши |
|---|---|
| Сохранить изменения | Ctrl + S |
Не забудьте сохранить проект перед удалением травы, чтобы в случае ошибки можно было восстановить предыдущую версию.
Дополнительные советы и рекомендации
Помимо основных шагов, о которых было упомянуто ранее, вам могут пригодиться некоторые дополнительные советы и рекомендации при удалении травы в Роблокс Студио:
1. Используйте различные инструменты
Попробуйте использовать разные инструменты, доступные в Роблокс Студио, чтобы удалить траву с максимальной эффективностью. Некоторые инструменты могут быть более подходящими для определенных ситуаций, поэтому экспериментируйте и выбирайте наиболее удобный вариант для вас.
2. Учитывайте пропорции
При удалении травы важно учитывать пропорции с остальными объектами в вашей игре. Убедитесь, что удаление травы не нарушает баланс и визуальное единство вашего мира. Если нужно, добавьте другие элементы, чтобы заполнить пустоты после удаления травы.
3. Сохраняйте резервные копии
Прежде чем удалить траву, рекомендуется сохранить резервную копию вашего проекта. Так вы сможете вернуться к предыдущей версии, если что-то пойдет не так или вы передумаете. Резервные копии помогут вам избежать потери важной информации.
4. Применяйте текстуры и декали
После удаления травы, вы можете использовать текстуры или декали, чтобы придать земле или поверхности, где находилась трава, новый вид. Попробуйте применить различные текстуры, чтобы создать интересный и реалистичный эффект.
Следуя этим дополнительным советам и рекомендациям, вы сможете успешно удалить траву в Роблокс Студио и достичь желаемого результата. Не бойтесь экспериментировать и быть творческими!
Используйте различные инструменты для более точного удаления травы
В Роблокс Студио вы можете использовать несколько инструментов для более точного удаления травы на вашей карте.
1. Инструмент «Выдирание»
Инструмент «Выдирание» позволяет выбрать отдельные кусочки травы и удалить их. Для использования этого инструмента, выберите его из панели инструментов и щелкните на траву, которую вы хотите удалить. Повторите этот процесс для каждого кусочка травы, который вы хотите удалить.
2. Инструмент «Лисий хвост»
Инструмент «Листий хвост» позволяет рисовать области, в которых не будет травы. Вы можете использовать этот инструмент, чтобы создать пустые зоны на карте, где не будет травы. Чтобы использовать этот инструмент, выберите его из панели инструментов и нарисуйте область, в которой вы хотите удалить траву.
3. Инструмент «Вырезание»
Инструмент «Вырезание» позволяет вырезать кусок травы с помощью прямоугольника или другой формы. Чтобы использовать этот инструмент, выберите его из панели инструментов и нарисуйте прямоугольник или другую форму вокруг травы, которую вы хотите удалить.
Используя эти инструменты в комбинации, вы можете более точно и контролируемо удалить траву на вашей карте в Роблокс Студио.
