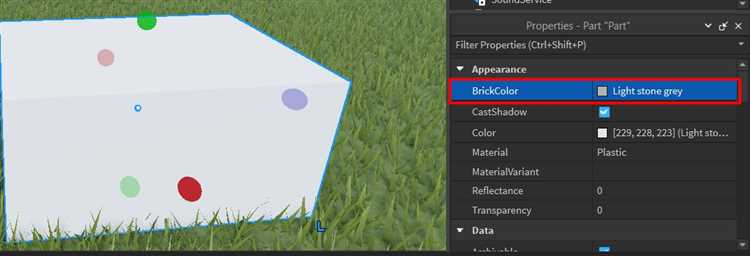
Роблокс Студио предоставляет уникальную возможность создавать собственные игры и миры, которые можно делиться с другими пользователями. Одним из самых важных аспектов создания игры является правильное использование цветовых схем. В этой статье мы расскажем вам, как изменить цвет блока в Роблокс Студио, чтобы ваша игра выглядела стильно и привлекательно.
Многие начинающие разработчики, только познакомившись с Роблокс Студио, могут испытывать затруднения в изменении цвета блока. Однако, несмотря на видимую сложность, этот процесс на самом деле очень прост и доступен каждому. Для того чтобы изменить цвет блока в Роблокс Студио, вам понадобятся всего несколько простых шагов, которые мы и расскажем в этой инструкции.
Прежде чем начать, обратите внимание на то, что блоки в Роблокс Студио имеют цветовую палитру, включающую в себя различные оттенки. Чтобы изменить цвет блока, вы можете воспользоваться уже готовыми цветовыми схемами, предоставленными в Студио, или создать собственную уникальную схему, используя RGB-коды цветов.
Выбор нужного блока
Прежде чем изменить цвет блока в Роблокс Студио, необходимо выбрать нужный блок, к которому вы хотите применить изменения. В Роблокс Студио существует несколько способов выбора блока. Рассмотрим их подробнее:
| Способ выбора | Описание |
|---|---|
| Использование инструмента Selection (Выбор) | Инструмент Selection позволяет выбирать отдельные блоки на сцене нажатием на них. Просто щелкните на нужном блоке, чтобы выбрать его. Выбранный блок будет выделен синим контуром. |
| Использование дерева объектов | Дерево объектов представляет собой иерархическую структуру всех объектов на сцене. Чтобы выбрать блок, достаточно щелкнуть на соответствующем объекте в дереве. Выбранный объект будет выделен в дереве и на сцене. |
| Использование инструмента Locator (Локатор) | Инструмент Locator позволяет выбирать блоки, основываясь на их расположении в пространстве. Просто переместите инструмент над нужным блоком, чтобы выбрать его. Выбранный блок будет выделен синим контуром. |
После выбора нужного блока вы будете готовы к изменению его цвета. Теперь перейдем к следующему шагу.
Открытие Роблокс Студио
Для начала работы с Роблокс Студио необходимо выполнить следующие шаги:
- Запустите программу Роблокс.
- Войдите в свою учетную запись Роблокс или создайте новую, если у вас еще нет аккаунта.
- В левом верхнем углу главного окна Роблокс нажмите на кнопку «Разработка».
- В появившемся меню выберите «Роблокс Студио».
После выполнения указанных шагов откроется Роблокс Студио, где вы сможете создавать и редактировать свои игровые миры, персонажей и многое другое.
Создание нового проекта
Для начала работы с Роблокс Студио необходимо создать новый проект. Чтобы это сделать, следуйте указанным ниже шагам:
1. Откройте Роблокс Студио на своем компьютере.
2. В главном меню выберите опцию «Новый проект».
3. В появившемся окне введите название вашего проекта и нажмите кнопку «Создать».
4. Теперь вы находитесь в окне Роблокс Студио, где можете начать разрабатывать свой проект.
Поздравляю! Вы успешно создали новый проект в Роблокс Студио и готовы приступить к работе над ним. Осталось только добавить необходимый функционал и настроить внешний вид вашего проекта.
Выбор интересующего блока
Перед тем, как изменить цвет блока, необходимо выбрать блок, который вас интересует. В Роблокс Студио это можно сделать следующими способами:
| Способ | Описание |
|---|---|
| 1 | Использовать инструменты выделения элементов. На панели инструментов справа от экрана выберите кнопку «Select» (Выделение) и щелкните на интересующем блоке. |
| 2 | Использовать дерево объектов. На панели слева выберите вкладку «Explorer» (Обозреватель) и найдите нужный блок в дереве объектов. Выберите его, щелкнув правой кнопкой мыши или дважды кликнув левой кнопкой мыши. |
| 3 | Использовать быстрый поиск. Воспользуйтесь сочетанием клавиш «Ctrl + F» и введите название блока или его часть, чтобы найти его в Роблокс Студио. |
После выбора интересующего блока вы можете приступить к изменению его цвета согласно инструкции.
Изменение цвета
Роблокс Студио позволяет легко изменять цвет блоков в вашем игровом мире. В этом разделе я покажу вам, как это сделать пошагово.
1. Откройте Роблокс Студио и выберите игровой мир, в котором вы хотите изменить цвет блока.
2. Наведите курсор на блок, цвет которого вы хотите изменить, и щелкните на нем правой кнопкой мыши.
3. В контекстном меню выберите пункт «Свойства».
4. В открывшемся окне «Свойства» найдите раздел «Цвет» и щелкните на нем.
5. В появившемся окне выберите цвет из предлагаемых вариантов или введите код цвета в формате RGB.
6. Чтобы применить изменения, нажмите кнопку «Применить» или «ОК».
Примечание: Если вы хотите изменить цвет нескольких блоков одновременно, вы можете выбрать их с помощью комбинации клавиш Ctrl или Shift.
Теперь вы знаете, как изменить цвет блока в Роблокс Студио! Это отличный способ добавить визуальные эффекты в вашу игру и сделать ее более уникальной.
Выбор нужного блока

Перед тем как изменять цвет блока в Роблокс Студио, необходимо выбрать сам блок, который требуется отредактировать. Для этого выполните следующие шаги:
- Откройте Роблокс Студио. Запустите приложение на своем компьютере и авторизуйтесь в аккаунте.
- Откройте нужный проект. Если у вас есть несколько проектов, выберите тот, в котором находится нужный блок.
- Найдите нужный блок на сцене. Обзорщик блоков расположен в левой части экрана. Просмотрите список блоков и найдите нужный вам блок.
- Выделите блок. Щелкните по блоку, чтобы выделить его. Выделенный блок будет выделен желтым цветом.
После того, как вы выбрали нужный блок на сцене и выделили его, вы готовы изменять его цвет в Роблокс Студио.
Открытие настроек блока
Чтобы изменить цвет блока в Роблокс Студио, необходимо сначала открыть настройки блока.
Для этого следуйте следующим шагам:
Шаг 1:
Запустите Роблокс Студио и откройте свой проект или создайте новый.
Шаг 2:
Выберите блок, цвет которого вы хотите изменить.
Шаг 3:
Щелкните правой кнопкой мыши на выбранном блоке.
Шаг 4:
В открывшемся контекстном меню выберите пункт «Properties» (Свойства).
Шаг 5:
Откроется панель настроек блока, где вы сможете изменить его цвет и другие параметры.
Теперь вы готовы изменить цвет блока в Роблокс Студио.
Обратите внимание, что точные настройки и доступные параметры могут различаться в зависимости от версии Роблокс Студио и используемых модулей.
Изменение цвета блока
В Роблокс Студио вы можете легко изменить цвет блока, используя инструменты на панели свойств. Вот пошаговая инструкция для изменения цвета блока:
Шаг 1: Выберите блок, цвет которого вы хотите изменить. Вы можете сделать это, щелкнув на блоке мышью.
Шаг 2: После выбора блока, перейдите на панель свойств. Вы найдете ее справа от экрана.
Шаг 3: На панели свойств найдите раздел «Цвет» или «Цветовая схема». Чаще всего он находится внизу или сбоку панели.
Шаг 4: Щелкните на разделе «Цвет» или «Цветовая схема», чтобы раскрыть доступные цвета.
Шаг 5: Выберите цвет, который вы хотите применить к блоку. Если вам нужен определенный цвет, вы также можете ввести его значение в поле ввода или использовать палитру цветов.
Шаг 6: Нажмите на кнопку «Применить» или «ОК», чтобы применить выбранный цвет к блоку.
Теперь вы успешно изменили цвет блока в Роблокс Студио! Вы можете повторить эти шаги, чтобы изменить цвет другого блока или экспериментировать с различными цветами для создания уникального дизайна.
Не забудьте сохранить свои изменения, нажав на кнопку «Сохранить» или используя сочетание клавиш CTRL + S.
